Color Profiles
What is a Profile?
A color profile describes the colors reproduced by a device, such as a camera, a scanner, a monitor, an inkjet printer, and a printing press.
Profiles can be used, but not opened. They are like tags of information that can ride along with a file. Depending on preferences within certain applications, they can be ignored or implemented according to color management settings.
When used in conjunction with a well calibrated monitor and ICC compliant applications, profiles can also help us get a better idea of how layout and image files will print.
Placement of Profiles
Adobe Photoshop (and other ICC-compliant applications) can use profiles. Place our profiles into the appropriate folder according to your operating system as listed below.
- Mac OS X or later: Hard Drive / Library / ColorSync / Profiles
- macOS (Latest versions): Hard Drive / Library / ColorSync / Profiles
In Windows, you can right-click on a profile in any location to get a menu containing an option to “Install Profile,” which will place it in the appropriate directory. Below is a list of the typical paths for different versions of Windows:
- WinXP: C: \ Windows \ System32 \ Spool \ Drivers \ Color
- Windows 7, 10: C: \ Windows \ System32 \ Spool \ Drivers \ Color
- Windows 11: C: \ Windows \ System32 \ Spool \ Drivers \ Color
We routinely update our color profiles. Be sure to download our most recent press profiles before submitting an order.
Embedding Profiles or Tagging Images
If an image file does not have a profile embedded when the image file was saved, it would be considered “untagged.”
Embedding a profile in an image file allows others to recognize your file as being prepared in a specific color space. Your image file can then be color managed, improving the likelihood of getting what you’re expecting from your printer. If not tagged, others might guess when attempting color management or not manage its color at all.
The screen capture below shows you one way to check if an image file has an embedded profile:
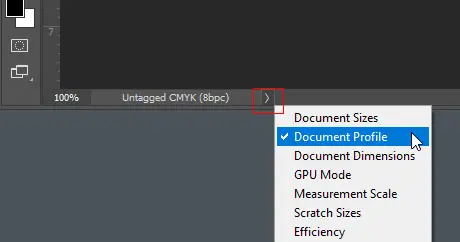
Converting to Profiles in Photoshop
To convert to a profile in Photoshop, follow these steps:
Go to: Image/Mode/Convert to Profile or Edit/Convert to Profile
A dialog will open as shown:
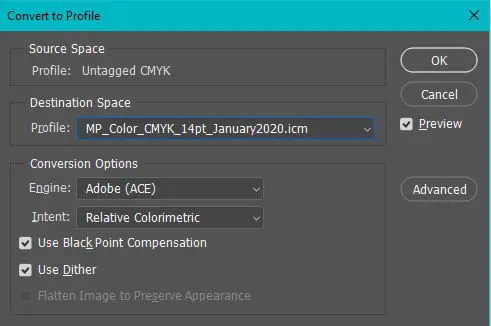
Embedding Profiles in Photoshop
There are two ways to embed a profile in Photoshop. One method is controlled in Photoshop’s “Color Settings” dialogue by choosing “Preserve Embedded Profile.” The profile will be embedded when you save an image file that either has a profile assigned to it or was converted to a profile.
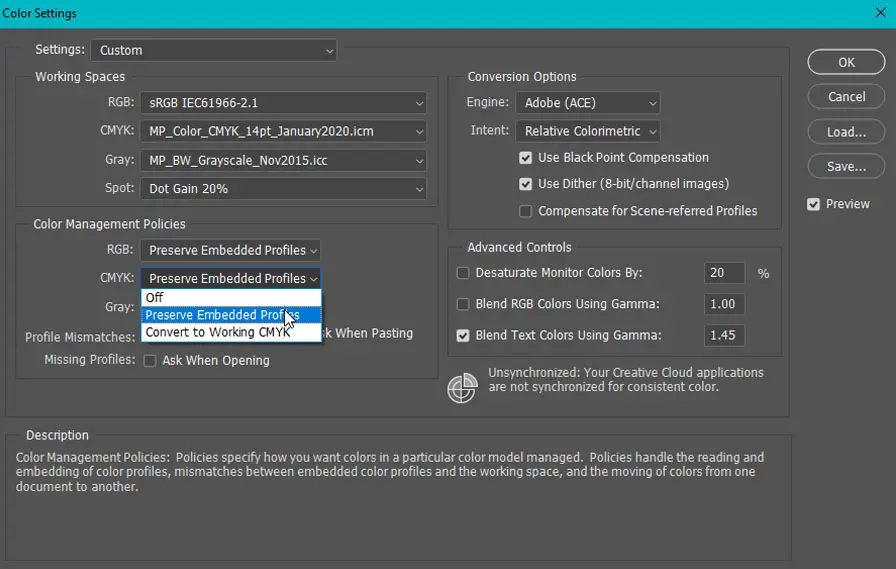
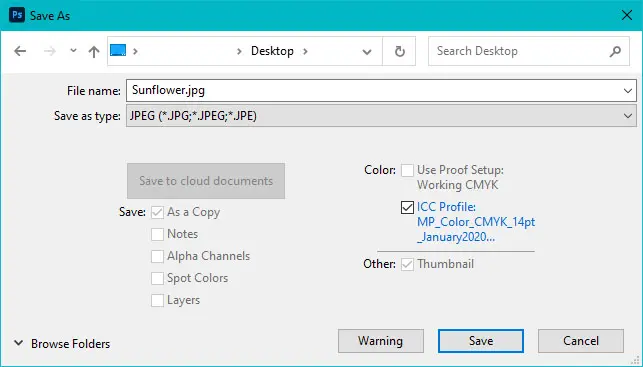
Assigning Profiles in Photoshop
Assigning a profile is like viewing an image file as it would appear on another device. The image’s color values remain unchanged, but its appearance might alter.
For instance, viewing an image file with the embedded profile of SWOP (U.S. Web Coated (SWOP) v2) and then assigning our profile (MP_CMYK . . .) might result in some colors shifting, which is expected since every CMYK profile is designed for a specific device.
In Photoshop, to assign a profile, go to: Edit/Assign Profile
By assigning a profile, you can preview how your image will print if not converted to your printer’s press profile.
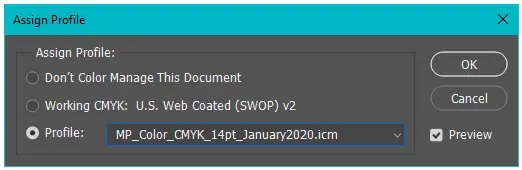
Need more help?
Find detailed information about setting up your files.
Approval Method
Bitmap Resolution
Border
Color Overview
Color Profiles
Color Quality
Cropping
Digital Camera
Digital Camera Media
Duplicate List Records
File Compression
Help us achieve correct color
ICC Printer Profiles
JPEG Compression
List FAQ
Mailing List Formats & Specifications
Monitor Calibration
Screen and Print Resolution
Setting Color Modes
Setting Grayscale Mode
Standard Font Set
Word Count

